
- #MAC OS MICROSOFT REMOTE DESKTOP LOCATION INSTALL#
- #MAC OS MICROSOFT REMOTE DESKTOP LOCATION PASSWORD#
- #MAC OS MICROSOFT REMOTE DESKTOP LOCATION DOWNLOAD#
NOTE: You may see a Windows login screen, briefly.
#MAC OS MICROSOFT REMOTE DESKTOP LOCATION PASSWORD#
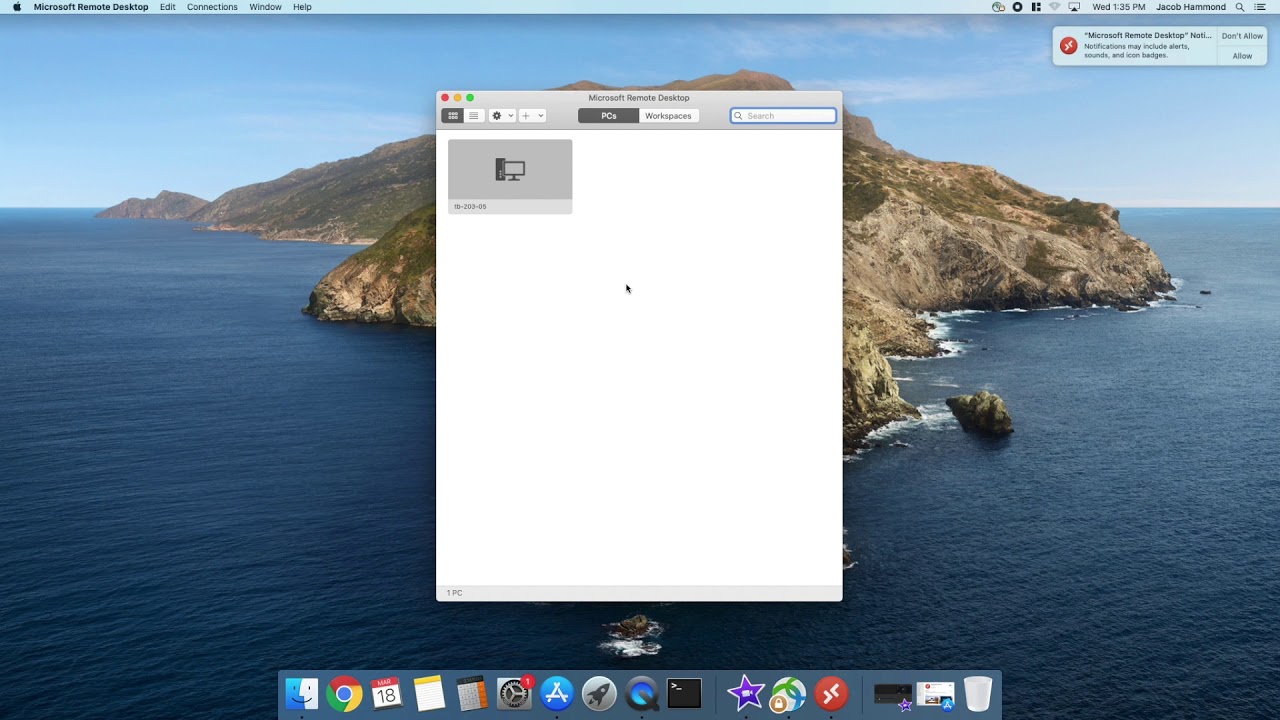
#MAC OS MICROSOFT REMOTE DESKTOP LOCATION INSTALL#
Install the Microsoft Remote Desktop app as described above.This will allow you to easily access RemoteApps from your computer. If you regularly use the same computer to connect to your RemoteApp sessions, you can add a direct connection via the Microsoft Remote Desktop client. Recommended Method: Microsoft Remote Desktop App
#MAC OS MICROSOFT REMOTE DESKTOP LOCATION DOWNLOAD#
If you are using a Mac with an unsupported version of macOS, you can attempt to download and configure Microsoft Remote Desktop 8.0.44 using instructions here.
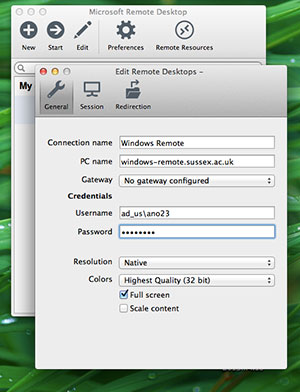
Install Microsoft's Remote Desktop Application Recommended Method: Microsoft Remote DesktopĪfter you've connected, check out our Tips for Using RemoteApps.There are two methods of connecting to RemoteApps: Note: RemoteApp connections will automatically disconnect after 8 hours of inactivity.
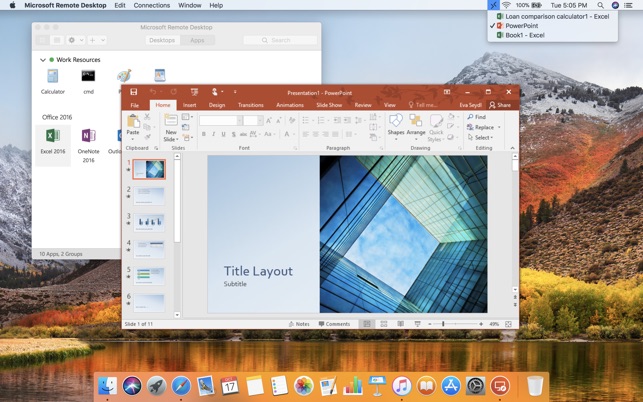
This article is published so that staff have instructions in connecting to legacy RemoteApps that have not yet been transitioned to the new service.įaculty and staff should review and connect to the MyApps service to use access applications virtually without having to fully install them on their computer.īrown's RemoteApp service allows members of the Brown community to access applications virtually without having to fully install them on the computer. Brown's RemoteApp service has been replaced by MyApps.


 0 kommentar(er)
0 kommentar(er)
