
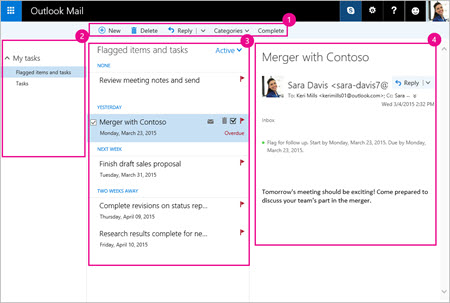
If you've switched to classic Tasks, you can switch back by selecting the Try the beta toggle at the top of the Tasks page.

You can switch back to the classic Tasks by selecting The new Tasks toggle at the top of the To Do page. From the To Do page, select Settings at the top of the page to see all options for To Do. Settings for To Do are on their own page. You can turn the Flagged Email list on or off by going to Tasks, then selecting Settings at the top of the page, going to Connections and using the slider to turn the Flagged Email list on or off. When on, messages that you've flagged in Mail are copied to the Flagged Email list as tasks. Tasks is the list where new tasks are stored by default.įlagged Email is an optional list. The only way to add tasks to this list is to assign a reminder or due date to an existing task. Tasks that you create with a reminder or due date will automatically appear in this list. Planned is a Smart List that includes tasks that have a reminder or due date and have not been marked as complete. Important is a Smart List that includes tasks that you've marked as important. You can mark a task as important by right-clicking it and selecting Mark as important, or by selecting the star icon next to it. Suggestions includes tasks that are due today or in the future, are overdue, were previously moved to My Day but not completed, or that might be relevant to start working on. Select Done to close Suggestions and return to My Day.
ORGANIZING TASKS IN OUTLOOK PLUS
Select the plus sign (+) next to a task to add it to My Day. To see suggested tasks, go to My Day, then select Suggestions at the top of the page. Suggestions are tasks that aren't completed that you might want to add to My Day. Tasks that appear in My Day are stored in other tasks lists, so they aren't deleted when My Day is cleared. To select or clear a reminder, click on Custom.Note: My Day is cleared at midnight every night. Click on the Home tab. Go to the Tags group, and click Follow Up. To set a reminder for emails, contacts, and tasks, go to the Mail module. Setting a Reminder for Emails, Contacts, and Tasks Go to the Options group and click the drop down list beside Reminder.Ĭhoose the amount of time before the appointment or meeting that you want to receive a reminder. If you want to turn a reminder off, choose None. NOTE: If the Open Recurring Item dialogue box appears, simply click Open This Occurrence or Open the Series, then OK. To set a reminder for an existing appointment or meeting, open the appointment or meeting. Setting Reminders for Existing Appointments and Meetings NOTE: This is for new appointments and meetings only. Under the Calendar Options section, you can turn the default reminders on or off. If you leave it checked, Outlook 2016 will remind you of meetings and appointments 15 minutes ahead of time by default. This is for all meetings and appointments. You can also change the time and be reminded up to two weeks before your meeting or appointment. To set a reminder for a meeting or an appointment on your calendar, click the File tab.Ĭlick Options on the left hand side, then click Calendar. When you set a reminder for a meeting or appointment on your calendar, Outlook 2016 will remind you about this meeting or appointment (that's on your calendar) before it happens.
ORGANIZING TASKS IN OUTLOOK HOW TO
The easiest way to learn about reminders is to learn how to set them. Setting a Reminder for Meetings and Appointments on Your Calendar Outlook 2016 allows you to set reminders for things such as sending emails, appointments, and contacts. In this article, we're going to learn to use and set reminders. If you don't know exactly what a reminder is or how it is used, don't worry. We're going to explain it all.


 0 kommentar(er)
0 kommentar(er)
